
- #MICROSOFT REMOTE DESKTOP MANAGER IMPORT CSV DOWNLOAD#
- #MICROSOFT REMOTE DESKTOP MANAGER IMPORT CSV WINDOWS#
#MICROSOFT REMOTE DESKTOP MANAGER IMPORT CSV WINDOWS#
To open up computer management, go to the start menu, scroll down to Windows Administrative Tools, and choose Computer Management. A simple way to accomplish this is through local computer management. Now that we have a complete list of all members from the Remote Desktop Users, all members may be safely removed to prevent unwanted server access during the maintenance window. Notice the District1 group is also included, so the output may be a mix of both user names and user groups. The resulting output file will look something like this below. Get-LocalGroupMember -Group "Remote Desktop Users" | select Name | Export-csv -path "D:\Temp\GroupMembers.csv" -NoTypeInformation ` Finally, specify the NoTypeInformation parameter to remove the #Type information header that is returned by default in all versions prior to PowerShell 6. Next, type in the commands shown in the image below to export users in a local group to a CSV file. In this instance, the group we are retrieving members from is the Remote Desktop Users group, which grants users remote access to the server.Īs shown below, the group name is being passed into the group parameter as in string in quotation marks. Loading the module enables access to the Get-LocalGroupMember cdmlet necessary to retrieve all of the users in the group. Once PowerShell and WMF 5.1 have been installed, run the PowerShell ISE as administrator to begin.įirst, the module must be loaded into the current session. This framework contains the module required to interact with local machine groups. Windows Management Framework (WMF) v5.1 must also be installed.
#MICROSOFT REMOTE DESKTOP MANAGER IMPORT CSV DOWNLOAD#
If PowerShell has not already been installed on your machine, Microsoft has provided a download here.Ģ.

(Need help logging scripts in PowerShell? We explain how in this blog post.)ġ. Following maintenance, another PowerShell script makes adding the users back to the group easy. After that, all group members may be safely removed to prevent remote access. With a simple command, a list of all group members can be exported to a CSV file.
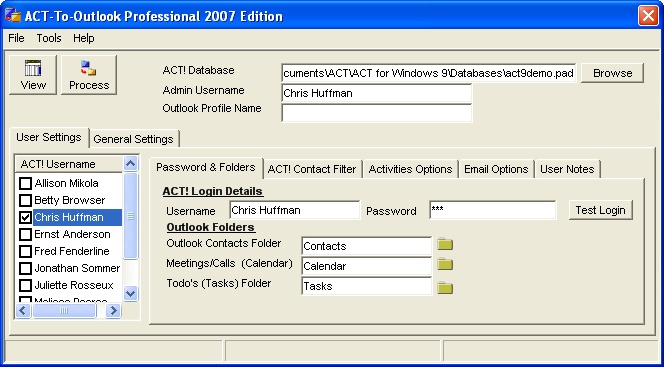
Adding hundreds of users back to the local group manually can be quite cumbersome!įortunately, we have a solution: PowerShell. Doing so sounds simple but isn’t as easy as you’d think. One way to prevent this problematic scenario from happening is to remove everyone from the “Remote Desktop Users” local group on the server. While rebooting the server does sign users off the machine, those who are diligent may simply log right back on and resume their work.

Applying a Visual Studio update, for example, may corrupt the application if a user is actively working in it. Carrying out server maintenance on a regular basis can be challenging, especially if users are working in the application being serviced.


 0 kommentar(er)
0 kommentar(er)
